Crear instancia de JBoss EAP en Eclipse
Hoy vamos a revisar el proceso a seguir para crear una nueva instancia del servidor JBoss EAP. En concreto, la idea es definirla usando el plugin JBoss Tools de Eclipse. Hay que tener en cuenta que el servidor creado nos valdrá para desplegar todos los proyectos que tengamos en el workspace, de manera que no tenemos que ir creando una instancia JBoss distinta para cada proyecto. A la hora de definir el servidor, lo único que debemos tener claro es la versión del JBoss EAP que queremos construir en nuestro Eclipse. En el plugin tenemos cuatro versiones disponibles: 4.x, 5.x, 6.x y 7.x (actualmente la última versión es la 7.4).
Cuando vayamos a crear la nueva instancia (runtime) de JBoss EAP desde Eclipse, nos daremos cuenta de que tenemos que indicarle la ubicación del servidor JBoss EAP. Por tanto, antes de trabajar con Eclipse, debemos disponer de un JBoss configurado en nuestro equipo. Cuando desde el IDE procedamos a arrancar el servidor, básicamente lo estaremos haciendo con la configuración establecida en las carpetas correspondientes de nuestro JBoss local. Si no tenéis claro cuáles son las carpetas más importantes en un JBoss, recordad que en anteriores posts del blog ya hemos hablado de cuáles son los ficheros de configuración básicos de este tipo de servidor.
Descargar JBoss EAP desde la web de Red Hat
En primer lugar, antes de nada, debemos crear nuestro servidor JBoss en nuestro entorno local. Aquí vamos a trabajar con Windows, pero todo esto también podría ser implementado en Linux. Para ello, nos vamos a crear un JBoss EAP con la configuración standalone estándar proporcionada por Red Hat. Cuando nos descargamos JBoss desde la página oficial de Red Hat, el paquete viene con una serie de ejemplos que incluyen tanto configuraciones estándar de arranque del servidor como proyectos de software disponibles para su despliegue. Como el objetivo de hoy no consiste en detallar la configuración de un JBoss EAP, vamos a trabajar con uno de esos ejemplos proporcionados por Red Hat.
Para ello, en primer lugar vamos al sitio de Red Hat y nos situamos en la página de descargas del servidor JBoss EAP.
https://developers.redhat.com/products/eap/download
El aspecto será el siguiente.
Si nos vamos al apartado correspondiente a la versión 7.4, nos aparecerá lo siguiente.
Vemos que nos podemos descargar varios items, aunque los más importantes serían estos:
* Installer: Nos descargamos un instalador del servidor JBoss EAP, en el que nosotros iremos indicando la configuración deseada.
* Zip File: Nos descargamos un servidor JBoss EAP con todas sus subcarpetas ya generadas y con una configuración estándar por defecto.
* Quick Starts: Nos descargamos varios ejemplos de proyectos software ya preparados para poder ser desplegados por nuestra instancia de JBoss EAP.
* Source Code: Nos descargamos el código fuente del servidor JBoss EAP, por si queremos realizar alguna adaptación específica para nuestra aplicación.
Tal y como parece obvio, pulsando los botones DOWNLOAD nos iremos descargando los items deseados. Nosotros vamos a descargarnos las opciones INSTALLER, ZIP FILE, QUICK STARTS y SOURCE CODE.
Por tanto, al finalizar la descarga, deberíamos tener una carpeta con estos 4 ficheros:
Para el ejemplo de hoy, vamos a utilizar el fichero ZIP que viene con la configuración estándar de JBoss EAP ya generada. Me refiero al fichero "jboss-eap-7.4.0.zip". Lo desempaquetamos y nos debería aparecer un JBoss EAP con la siguiente estructura de carpetas.
Recordad que en la carpeta "standalone/configuration" tendremos el fichero de configuración "standalone.xml". En este caso, Red Hat nos ha proporcionado uno con la configuración básica estándar requerida por JBoss EAP.
Crear instancia de JBoss EAP en Eclipse
Una vez hecho lo anterior, ya estaríamos preparados para crear nuestra instancia de JBoss EAP desde el Eclipse. Para poder seguir los pasos siguientes debemos tener instalado en nuestro IDE el plugin JBoss Tools de Red Hat. Aparte de eso, no deberíamos tener mayores problemas en seguir los pasos.
Vamos con ello.
1º) En Eclipse nos vamos a la opción FILE - NEW - OTHER y, dentro de la ventana WIZARD, seleccionamos la opción SERVER. Pulsamos NEXT.
2º) Nos aparecerá la ventana con el listado de servidores disponibles. Dentro de la carpeta "Red Hat JBoss Middleware", nos aparecerán todas las versiones disponibles de JBoss EAP. Seleccionamos la versión RED HAT JBOSS EAP 7.4 y pulsamos NEXT.
3º) Nos aparece la ventana de creación del adaptador del servidor. Un adaptador nos permite gestionar el arranque y la parada de la instancia de nuestro JBoss EAP.
4º) En la ventana del adaptador, procedemos a seleccionar las siguientes opciones para nuestro servidor JBoss EAP.
* The server is: LOCAL
* Controlled by: FILESYSTEM AND SHELL OPERATIONS
* Assign a runtime to this server: CREATE NEW RUNTIME
Pulsamos el botón NEXT.
5º) A continuación, se nos desplegará la ventana emergente en la que tendremos que proceder a definir las características del Runtime de nuestro JBoss EAP.
6º) Ahora tenemos que ir indicando la información requerida para que nuestro Runtime arranque de la forma deseada. En nuestro caso, indicamos lo siguiente:
* Name: JBoss EAP 7.4 Runtime
* Home Directory: aquí tenemos que indicar la ubicación de la carpeta en la que se encuentra el JBoss EAP que hemos descargado al principio de este post.
* Runtime JRE: JavaSE-1.8
* Server base directory: standalone
* Configuracion file: aquí tenemos que establecer cuál va a ser el fichero de configuración que va a usar nuestro JBoss para su arranque. En este caso, indicamos "standalone.xml".
En definitiva, nos debería quedar algo así:
Una vez indicada toda la información requerida, pulsamos NEXT.
7º) Nos aparecerá una ventana en la que podremos indicar los proyectos software que queremos que se desplieguen al arrancar nuestro JBoss EAP. Por ahora, dejaremos vacía esta opción.
Pulsamos FINISH.
8º) A continuación, empezará a crearse el nuevo servidor JBoss EAP con la configuración que hemos indicado en los pasos anteriores. Esto podría llevar algunos minutos, en función de las capacidades de nuestra máquina local.
9º) Una vez concluida la creación, podremos visualizar el JBoss EAP en la pestaña SERVERS de nuestro workspace de Eclipse. Nos debería aparecer algo así.
10º) Si seleccionamos nuestro runtime (Red Hat JBoss EAP 7.4) y hacemos clic en el botón derecho del ratón, nos aparecerá la ventana emergente asociada al servidor.
11º) Seleccionamos la opción START y comenzará el arranque inicial de de nuestro JBoss EAP. Observaremos que nos irán apareciendo logs del arranque en la pestaña CONSOLE de Eclipse. Si todo ha ido bien, al final del log nos debería aparecer algo como lo siguiente.
10:24:12,068 WARN [org.jboss.as.domain.management.security] (MSC service thread 1-8) WFLYDM0111: No se encontró el Keystore C:\Users\Dragonete\servers\jboss-eap-7.4\standalone\configuration\application.keystore, se generará automáticamente durante el primer uso con un certificado autofirmado para el host localhost
10:24:12,156 INFO [org.wildfly.extension.undertow] (MSC service thread 1-6) WFLYUT0006: Undertow HTTPS oyente https escuchando en 127.0.0.1:8443
10:24:15,435 INFO [org.jboss.ws.common.management] (MSC service thread 1-3) JBWS022052: Starting JBossWS 5.4.2.Final-redhat-00001 (Apache CXF 3.3.9.redhat-00001)
10:24:15,589 INFO [org.jboss.as.server] (Controller Boot Thread) WFLYSRV0212: Reanudando el servidor
10:24:15,593 INFO [org.jboss.as] (Controller Boot Thread) WFLYSRV0025: JBoss EAP 7.4.0.GA (WildFly Core 15.0.2.Final-redhat-00001) inició en 53964ms - Se iniciaron 317 de 556 servicios (343 servicios son diferidos, pasivos o por demanda)
10:24:15,595 INFO [org.jboss.as] (Controller Boot Thread) WFLYSRV0060: Interfaz de administración http escuchando en http://127.0.0.1:9990/management
10:24:15,596 INFO [org.jboss.as] (Controller Boot Thread) WFLYSRV0051: Consola de administración escuchando en http://127.0.0.1:9990
Como vemos, el mensaje clave es el que indica lo siguiente:
"JBoss EAP 7.4.0.GA (WildFly Core 15.0.2.Final-redhat-00001) inició en 53964ms - Se iniciaron 317 de 556 servicios (343 servicios son diferidos, pasivos o por demanda)"
Ahí nos está confirmando que JBoss EAP ha quedado arrancado. Por cierto, observad como EAP en su núcleo está usando el servidor WildFly Core (como ya hemos comentado en algún post anterior).
12º) Una vez arrancado, podemos ir a la consola de administración para verificar que JBoss EAP funciona sin problemas. Como aparecía en el log, en nuestro caso la consola de administración la tenemos en la ubicación por defecto:
http://127.0.0.1:9990
Si todo ha ido bien, debería aparecer algo como lo siguiente.
Como se aprecia, nos está indicando que nos falta dar de alta un usuario de administración de la consola de JBoss EAP.
Crear usuario de administración para JBoss EAP
Para crear un usuario de administración que nos permita entrar en la consola de JBoss EAP, los pasos a seguir serían los siguientes:
1º) Para dar de alta el usuario administrador, nos tenemos que ir a la carpeta "bin" de la instalación de JBoss EAP que realizamos al principio del post. Una vez dentro de esa carpeta tendremos que ejecutar el siguiente script (.bat para Windows y .sh para Linux).
add-user.bat
add-user.sh
Nos aparecerá lo siguiente:
2º) Seleccionamos la opción "a - Usuario de administración" y pulsamos INTRO. Nos aparecerá lo siguiente.
3º) A continuación, introducimos el usuario y la contraseña. En este ejemplo, nosotros hemos creado el usuario "adminjava".
4º) En el siguiente paso no le vamos a asociar ningún grupo, así que dejamos la opción vacía y pulsamos el botón INTRO.
5º) Por pantalla se nos muestran todos los datos con los que se va a dar de alta el usuario de administración. Confirmamos que es correcto.
6º) Indicamos que el usuario no se va a utilizar para que un proceso AS se conecte a otro proceso AS. Una vez presionada la tecla para continuar, el usuario administrador queda creado.
7º) Ahora volvemos a recargar la consola de administración de JBoss EAP y en esta ocasión nos pedirán usuario/password de entrada.
8º) Introducimos el usuario/password que nos acabamos de crear (en nuestro caso, el usuario "adminjava"). Ahora deberíamos entrar en la consola de administración sin problemas. Nos aparecerá el menú principal de la misma.
Con los pasos indicados anteriormente, ya tendríamos totalmente operativa una instancia de JBoss EAP en nuestro sistema. Ahora podríamos empezar a asociarle cualquier aplicación que necesitemos que sea desplegada por dicho servidor. Por supuesto, hemos de tener en cuenta que nuestro JBoss está arrancado con la configuración estándar y que, si nuestra aplicación necesita configuración adicional, tendremos que proceder a incluirla en el fichero "standalone.xml" del servidor. Pero en líneas generales, el arranque estándar nos valdrá para la mayoría de proyectos básicos, sobre todo si no tienen interfaces con otras aplicaciones.
Pues nada, esto era todo lo que quería comentar hoy en relación con JBoss EAP. Espero que lo comentado os sirva para tener una visión general inicial sobre este servidor y que os anime a seguir profundizando en su configuración por vuestra cuenta. Por supuesto, cualquier duda al respecto podéis dejármela aquí abajo.
Saludos.
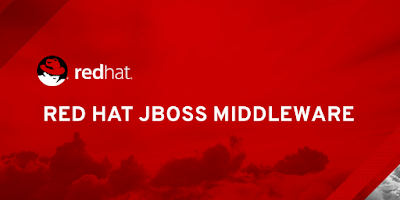
























Comentarios
Publicar un comentario